

You’ll see 3 options for your live photo: live, bounce, and loop. Go to your Photos app, select the live photo you want to use, and swipe up (or scroll down, if you’re on your computer).

While you aren’t able to make video files from your live photos on your iPhone, you do have 1 option to change how they play. Step 1: Switch your live photo to a bounce or loop Switch your live photo to a bounce or loop.But, you can use Kapwing to turn your live photo into a video. If you have iOS 12 or an older operating system, you won't have a "Save as Video" setting on your phone. It's that easy! Turning a live photo into a video in the iPhone Photos app. Once you've clicked "Save as Video", your new video will appear in your Photo collection.
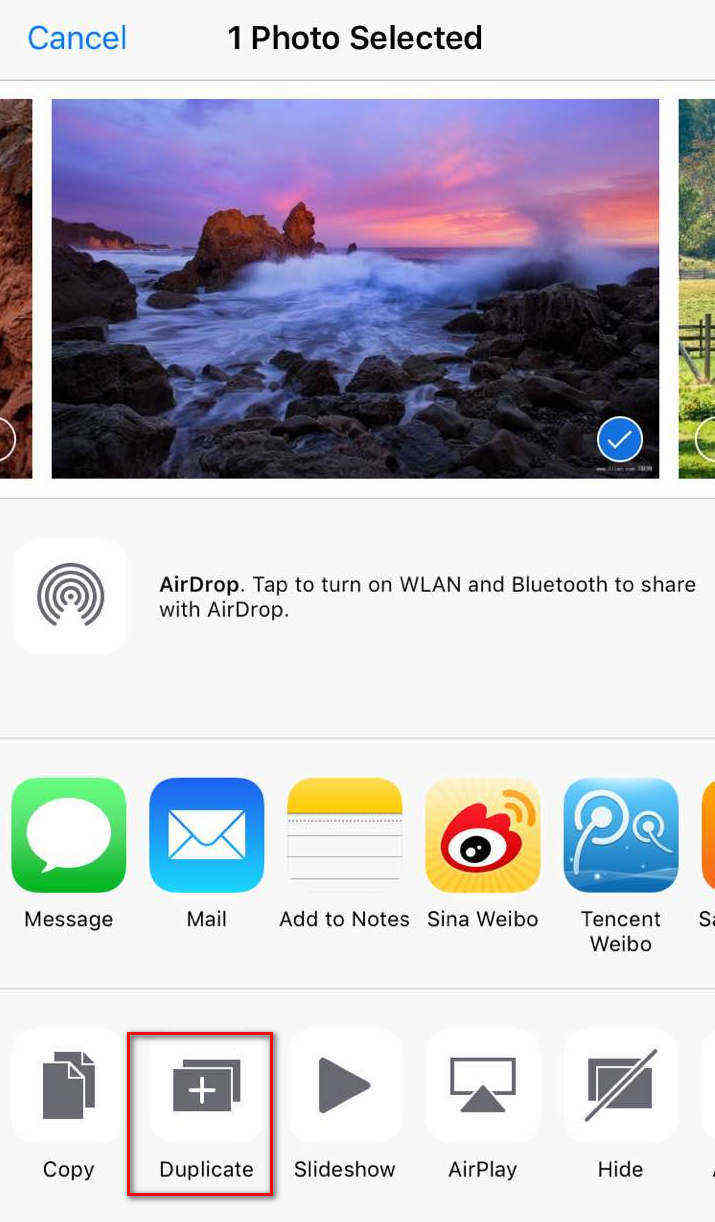
If your iPhone is running iOS 13 or later, it's very easy to turn your live photo into a video. In this blog post, we'll show you the two different ways to convert a Live Photo to a Video. However, if your iOS is a little more outdated, you'll need to use a program like Kapwing. If your iPhone is running iOS 13 or newer, you can convert your live photo to a video right in your Photos app. Sometimes, though, it would be nice to use those 3 seconds as a video. No picture is a bad picture – all you have to do is choose the best frame in the 3-second window shot as a live photo. One of the coolest features of the iPhone camera is the Live Photo option.


 0 kommentar(er)
0 kommentar(er)
